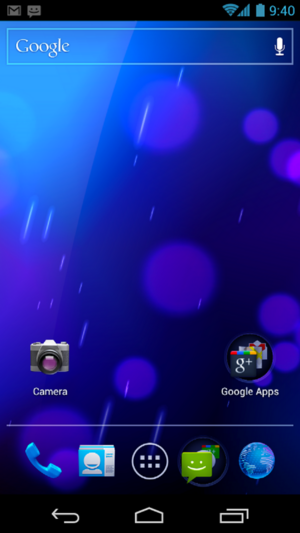That’s all very well, but why would you – an ordinary person with no particular ideological bent or business need – want to use Linux? Obviously if you’re reading this you’ve already got a perfectly good computing device of some sort. It will have an operating system from Microsoft or Apple or Google that you’ve spent time – perhaps years – getting to know. You may have spent a lot of money on software that won’t work with anything else. Why would you even dream of starting over with a whole new system?
I admit, this applied to me too. Now and again I would install Linux, marvel for a while at how all that great stuff was available for free, and immediately go back to the system I paid money for. Not because it was better, but because I knew it better. This catch-22 of not using Linux because you don’t know it and not knowing it because you don’t use it could go on indefinitely, always keeping you from taking that last step over the threshold. Unless and until a situation arises where nothing but Linux will do. And this is what happened to me recently.
Twice in fact.
The first case was a family member who’d acquired a PC with no working hard drive. He could’ve bought a copy of Windows for about €100. But why? He didn’t need Windows in particular, hadn’t spent years learning its little ways. If he was going to get to know one system, it might as well be the one that wouldn’t keep asking for money. On top of this his main reason for getting the computer was to go online, and for that Linux could not come more highly recommended. Viruses that attack it are too rare to seriously worry about, and it is designed in such a way that if one did get on it could do little harm. So we resolved to set him up with Linux.
And there was my own case. As I was telling you earlier, I recently built a system with more memory in it than you could conceivably shake a stick at – 16GB. However, the ordinary 32-bit version of Windows can’t make use of anything like that much. Just as bigger cities need longer phone numbers, you need a modern 64-bit operating system if you want to call up a serious amount of memory.
And here’s an annoying thing, there is no Windows upgrade path to the 64-bit version. So adding RAM can mean you have to buy a whole new license. For about €100.
Or you give Linux a go, and never pay for software again.
Hmm.
So there are people in some quite ordinary situations who could save considerable money by using Linux. And needless to say, it has other advantages apart from low cost and security. It’s also the most customisable, flexible system. There’s so much sheer choice in fact that it can seem a little intimidating at first, so next time out I’ll talk about where to begin.
Related articles
- Linux Crisis (i.doubt.it)
- Ubuntu vs. Mint: Which Linux Distro Is Better for Beginners? (lifehacker.com)
- Sheldon Cooper loves Ubuntu (brandsandfilms.com)
- Linux Skills Still in High Demand in the Job Market [OStatic] (ostatic.com)